PIONEER XDJ-RX2

SETUP
Firmware & Drivers
Firmware: Update the firmware of the XDJ-RX2 to the latest available version from https://www.pioneerdj.com/en/support/software/xdj-rx2/#firmware-update
Drivers (for both Windows and Mac OSX): Install the latest drivers from https://www.pioneerdj.com/en/support/software/xdj-rx2/#drivers
VirtualDJ Setup
Once VirtualDJ is launched, a Connect Window will appear to enter your virtualdj.com account credentials.
A Pro Infinity or a Pro Subscription License is required to fully use the Pioneer XDJ-RX2 Without any of the above Licenses, the controller will operate for 10 minutes each time you restart VirtualDJ.
https://www.virtualdj.com/buy/index.html
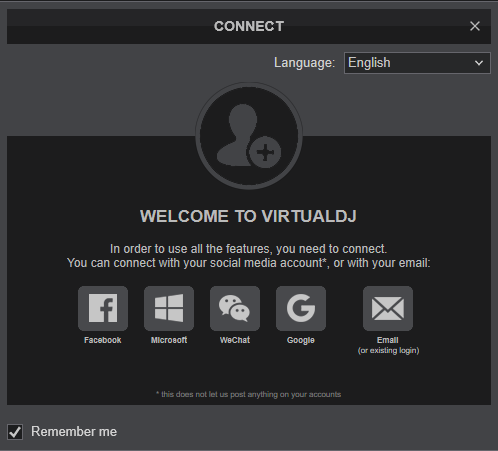
Click to OK on both windows
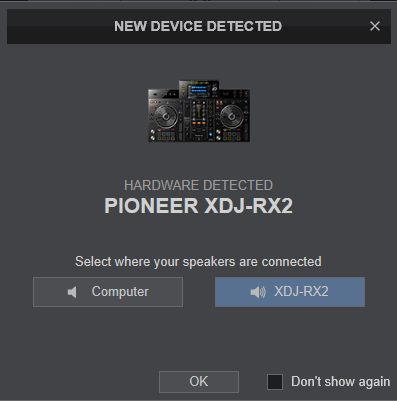
MIDI MODE
On the XDJ-RX2 :
- Press the MIDI button at the left side of the Display
- Press the LOAD 1 button at the right side of the Display
- Press the LOAD 2 button at the right side of the Display

The device is now ready to operate.
MIDI Operation
The device should be visible in the MAPPING tab of VirtualDJ Settings as 2 separate device (one for the main device and an additional one for the Display) and the “factory default” available/selected from the Mappings drop-down list for both units. The factory default Mapping offers the functions described in this Manual, however those can be adjusted to your needs via VDJ Script actions.
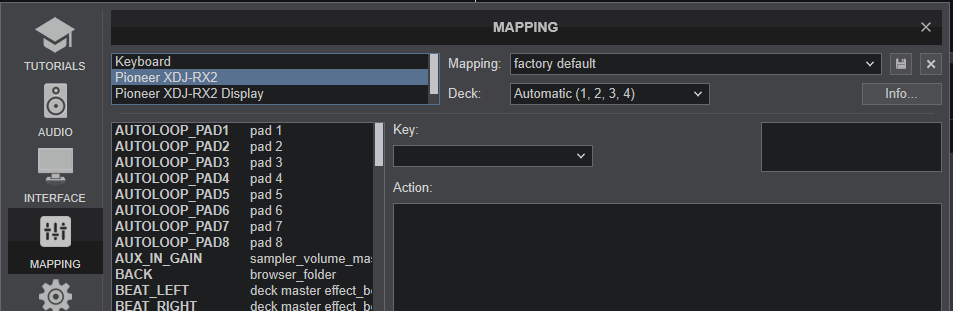
Find more details at https://www.virtualdj.com/wiki/VDJ8script.html
AUDIO Setup
The device has a pre-defined Audio setup and a special button in the AUDIO tab of Config to provide that.
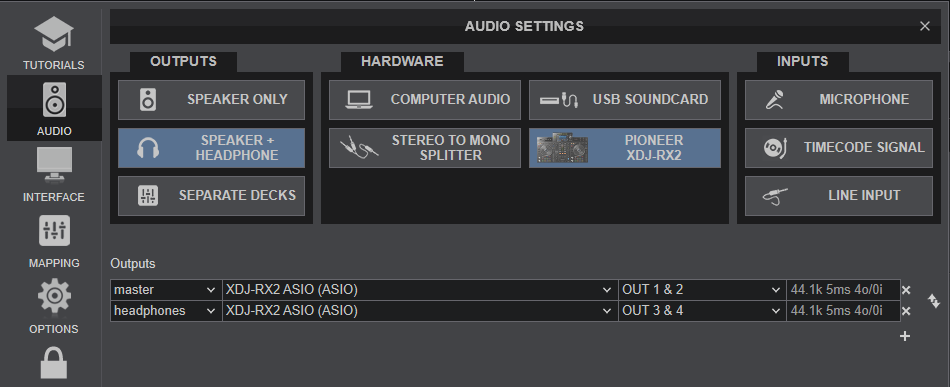
Alternative audio configurations can be applied See Advanced Setup
For further software settings please refer to the User Guides of VirtualDJ 8.
https://www.virtualdj.com/manuals/virtualdj8/index.html
Refer to the manual of the unit for further features-settings. at... https://www.pioneerdj.com/en/support/documents/xdj-rx2/
LAYOUT

S SHIFT. Hold this button down to access secondary functions of the Pioneer XDJ-RX2. Note that the SHIFT button is not a MIDI button and the SHIFT functions on the unit are limited to the ones available from the unit's firmware.
The functionality of each button, knob and slider per section (as shown in the image above) will be explained in detail in the following chapters
A Mixer & Effects
B Deck Controls
C Performance Pads
D Microphones
E USB Sources
F Browser & Display
G Front & Rear panels
MIXER & EFFECT CONTROLS
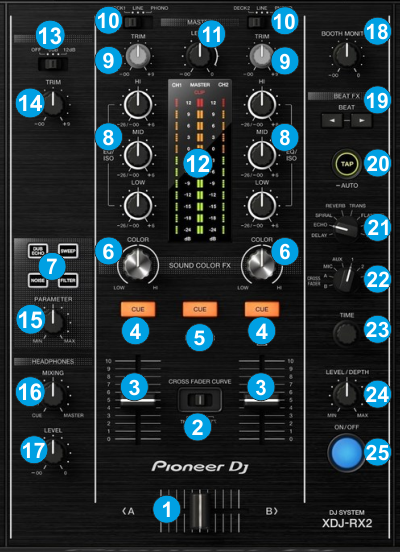
MIXER CONTROLS
- CROSSFADER: Blends audio between the left and right mixer channels.
- CROSS FADER CURVE: Select a slope for the Crossfader. When in THRU position, the Crossfader will have no affect on the Audio signals from the left and right channels. When in middle position, the blend will be smooth when moving the crossfader from one edge to the other. When in right position the blend will be instant near the edges (for Scratch)
- VOLUME: Alter the output Volume of Left/Right Mixer Channel.
- CUE (CH PFL). Press this button to send Left/Right channel's pre-fader signal to the Headphones Channel for monitoring. When engaged, the button will be lit.
- CUE (MASTER). Press this button to send the Master Output signal to the Headphones Channel for monitoring. When engaged, the button will be lit.
- COLOR FX PARAM. Use this knob to apply the selected Color FX. When in middle position, the selected Color FX is not applied, even if it is enabled from the selection buttons
- COLOR FX SELECT. Use buttons to select one of the 4 available Color FX (Echo, Sweep, Noise, Filter). Note that the Color FX will sound different, depending on the selected Mixer Mode.In MIDI Mixer Mode, the Color FX can be changed via VDJ Script actions.
- 3-BAND EQ . Use these 3 knobs to adjust the 3 Bands of the Equalizer. Adjust the Low (Bass)/Mid (Middle)/High (Treble) frequencies of Left/Right mixer channel.
- TRIM: Adjusts the pre-fader output level (gain) of Left/Right channel mixer.
- SOURCE : Select the source for the Left/Right Mixer Channel. Select the USB position to control a VirtualDJ Deck or a track loaded from a USB Drive. Select LINE or PHONO to assign Left/right Mixer Channel to the External audio source (connections at the rear panel)
- MASTER VOLUME : Adjusts the level of the Master Output (Connection at the rear panel). Hardware Control - Movement visible on VirtualDJ GUI
- VU-METER: The 2 middle series of leds Indicate the level of the Master Output. The left and right series of leds indicate the pre-fader signal of the selected Source for the Left/Right mixer channels.
- AUX : Use this switcher to turn on/off the signal from the Auxiliary Input (connection at the rear panel). When in OFF position, the signal of this input is not heard. Choose the other 2 positions to route the signal of the auxiliary input directly to the Master Output.
- AUX TRIM : Use this knob to adjust the output level of the auxiliary input. When the AUX switcher is at OFF position, the knob controls the Master Volume of the VirtualDJ Sampler
- COLOR PARAMETER 2 : When the Pioneer XDJ-RX2 is set to Hardware Mixer mode, use this knob to adjust the 2nd Parameter of the selected Color FX. When the unit is set to MIDI Mixer mode, this button has no functionality, and can be assigned to a VirtualDJ action. See further details about the Mixer modes in the Advanced Setup
- PHONES MIXING: Turn to mix between Cue and Program in the Headphone channel. When all the way to the left, only channels routed to the Headphones channel (via the CUE buttons) will be heard. When all the way to the right, only the Program mix will be heard. Hardware Control - Movement visible on VirtualDJ GUI
- PHONES LEVEL: Adjusts the level of the Headphones Output (Connection at the front panel). Hardware Control - Movement visible on VirtualDJ GUI
- BOOTH VOLUME : Adjusts the level of the Booth Output (Connection at the rear panel). Hardware Control - movement not visible on VirtualDJ GUI
Notes: None of the above mixer elements will move the relative VirtualDJ mixer element on the GUI when the Hardware Mixer mode is selected. When the MIDI Mixer mode is selected, Crossfader, Volume faders, EQ and TRIM knobs will control the internal mixer of VirtualDJ and their movements will be shown on the GUI.
See further details about the Mixer modes in the Advanced Setup
EFFECT CONTROLS
The BEAT FX section is used to apply Hardware or VirtualDJ effects to Decks/Master/Mic/AUX-Sampler, depending on the selected Mixer mode. Hardware Effects will be applied when the Hardware mixer mode is selected and VirtualDJ (software) effects will be applied when the MIDI mixer mode is selected.
- BEAT: Use these buttons to half/double the Beats Parameter of the selected Effect (for the Effects that are beat-aware). The beats value is displayed on the LCD.
- TAP: Use this button (tap on beat) to manually adjust the tempo that will be used for the selected Beat FX. This button has no functionality in MIDI Mixer mode. Hold this button for 2 seconds to automatically calculate the Tempo based on the internal Beat FX engine.
- BEAT FX SELECT: Use this selector knob to select one of the available Beat FX. Note that some Effects may sound different depending on the Mixer mode (MIDI or Hardware). The name of the selected Effect is displayed on the LCD.
- BEAT FX ASSIGN: Use this selector knob to select to which source the effect will apply to. (Decks, Master, Mic, Sampler/AUX). The selected source will be displayed on the LCD.
- BEAT FX TIME: When the unit is set to Hardware Mixer mode, use this dial to fine adjust the time interval between 2 beats for the selected Hardware effect. When the unit is set to MIDI mixer mode, the dial adjusts the 2nd Parameter of the selected VirtualDJ effect.
- BEAT FX LEVEL: Use this knob to adjust the 1st Parameter of the selected Effect. In Hardware mixer mode, the 1st Parameter is always the Level or Depth of the selected Beat FX. In MIDI mixer mode, this knob always adjusts the 1st Parameter of the selected VirtualDJ effect (usually the Strength , but could be different)
- BEAT FX ON: Use button to enable/disable the selected Beat FX. Its led will flash when enabled
DECK CONTROLS
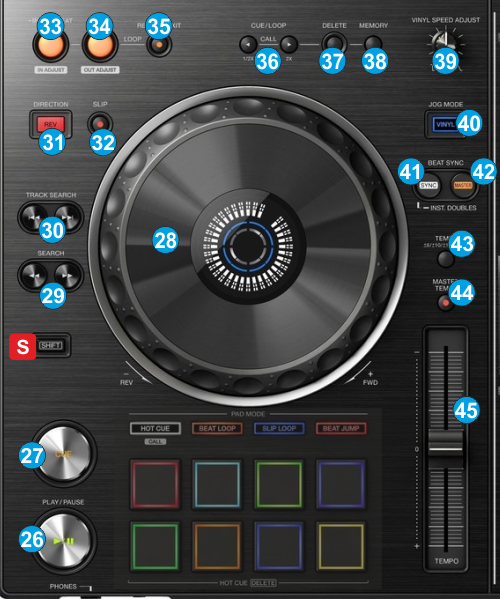
S SHIFT.Hold this button down to access additional functionality for several buttons/knobs as described in this manual.
- PLAY: Play/Pauses the track.
- CUE: When the Deck is paused, you can set a temporary Cue Point by moving the Platter to place the Audio Pointer at the desired location and then pressing the Cue Button. During playback, you can press the Cue Button to return the track to this Cue Point. (If you did not set a Cue Point, then it will return to the beginning of the track.). If the Deck is paused, you can press and hold the Cue Button to play the track from the Temporary Cue Point. Releasing the Cue Button will return the track to the temporary Cue Point and pause it. To continue playback without returning to the Temporary Cue Point, press and hold the Cue Button, then press and hold the Play Button, and then release both buttons.
- JOG: Touch sensitive platter for scratching or bending. When in Vinyl mode, use the upper part of the jogwheel to scratch and the outer part to bend. When in Bend mode (Vinyl mode is disabled), use any part of the jogwheel to bend.
Hold SHIFT and use the JOG in Seek (Search) mode. - SEARCH: Use these buttons to move track backwards/forward by 4 beats. Keep the buttons pushed for continuous seeking
- TRACK SEARCH: Depending on the operation selection (available in the XDJ-Settings Pad page), these buttons can be used in 2 ways, either backwards/forward seek by 16 beats, or load and play previous/next track from the Browser
- DIRECTION: Press and hold this button to play the track in reverse. Track will resume forward playback when button is released. If Slip mode is enabled, and the button is released, track will resume forward playback from the position it would have been if the Reverse button was never pressed.
- SLIP: Use this button to enable/disable Slip mode. When Slip mode is enabled, several functions such as Hotcues, Loops, Scratching etc, will act temporary (track will resume playback from the position it would have been if this function was never executed)
- LOOP IN: Use this button to set current track's position as the beginning of a manual loop. When in Loop, use this button to set jogwheel to Loop-In Adjust mode and then use the jogwheel to fine-adjust the start point of the loop. (led will blink fast)
Hold this button down for more than 2 seconds to enable a 4 beats Auto Loop - LOOP OUT: Use this button to set current track's position as the end point of a manual loop. When in Loop, use this button to set jogwheel to Loop-Out Adjust mode and then use the jogwheel to fine-adjust the end point of the loop.(led will blink fast)
- RELOOP: When track is in Loop, use this button to exit the Loop. When not in Loop, use this button to enable the last triggered Loop (and jump to its start point).
- LOOP HALF/DOUBLE: Use these buttons to half/double the size of the Loop (in beats)
- DELETE: Use this button to delete the Saved Loop of the track (1st-default slot)
- MEMORY: Use this button to save (and enable) a Loop at the current position to the 1st (default) Saved Loop slot. When a track has a Saved Loop at the default slot, use this button to enable the Loop at its saved position. Track will jump to this position if current position is later to the Saved Loop, and will not jump if earlier.
- VINYL SPEED ADJUST: Use this knob to adjust both the time that the track will need to reach its nominal speed, when track is paused or started. For instant start/stop, set the knob to its minimum position (left)
- VINYL: Use this button to toggle between the CD (Bend) and Vinyl (Scratch) modes for the Jogwheel
- SYNC: Use this button to match Tempo and Beat-Phase of the deck with the values of the opposite deck (or Master Deck if more than 2 decks are used). The Master Deck selection is made automatically by VirtualDJ, mostly depending on the Deck that is playing out in Master.
- MASTER: Use this button to manually set a deck as Master Deck and force all other decks to sync to the Master Deck when SYNC is used. The Master Deck selection is made automatically by VirtualDJ, mostly depending on the Deck that is playing out in Master. To return to the automatic selection, press again the button on the deck that is currently lit.
- TEMPO RANGE: Use this button to select the next % range for the Pitch fader. In order the ranges to match with ones available on the Display, the pitch ranges cycle though the values 6%, 10%, 16% and 100% (WIDE) . Other values can be selected from the GUI of VirtualDJ.
- KEYLOCK : Use this button to enable/disable Key-Lock (Master Tempo). When enabled, the Key of the track will retain its value when the Tempo of the track is changed.
- PITCH : Pitch fader to adjust the Tempo of the track.
PERFORMANCE PADS

- PAD MODE. Press any of the 4 available Pad mode buttons to set the Pads to Hotcues, Loop, Loop Roll and Beatjump mode.
Hold SHIFT and then press any of the 4 available Pad mode buttons to set the Pads to Saved Loops, Sampler, Slicer and Keycue mode. - PADS. The 8 Pads offer different functionality depending on the selected mode.
The Parameters of each mode can be adjusted from the VirtualDJ GUI (Pads section)
Read further details about Pads in the VirtualDJ 8 manual
HOTCUES
Each one of the 8 pad assigns a Hot Cue Point (1 to 8) or jumps the track to that Hot Cue Point (if assigned).
When a Hot Cue Button is unlit, you can assign a Hot Cue Point by pressing it at the desired point in your track. Once it is assigned, the Hot Cue Button will light on.
Hold SHIFT and then press a pad to delete its assigned Hot Cue Point.
.
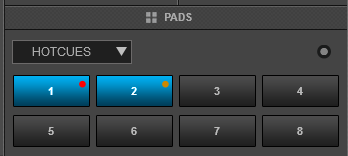
LOOP
Press one of the pads to trigger an Auto Loop of a different size in beats, depending on the selected page. There are 6 different pages available with sizes starting from 1/32 up to 128 beats.
Use the Parameter arrow buttons from the VirtualDJ GUI (Pads section) to select the previous/next page with the desired Loop sizes
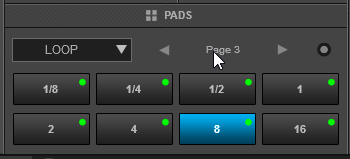
LOOP ROLL
Press one of the 8 pads to trigger a momentary Loop Roll. Once the Pad is released, the track will resume playing from the position it would have been if the Loop Roll was never triggered. The exit point will be visible on the waveform of the VirtualDJ GUI with an additional “running” play marker.
Hold SHIFT to get a ½, ¾, 1 and 2 beats Loop Roll sizes for the 4 low pads.
Use the Page menu to apply the Loop Rolls to Video.
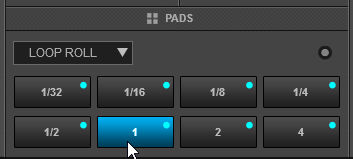
Beatjump mode
In this mode, each one of the Pads will jump the track backwards/forward by the amount of beats depending on the selected page/bank (from 1/8 beats to 32 bars)
Use the Parameter arrow buttons from the VirtualDJ GUI (Pads section) to select the previous/next page with the desired Beats sizes
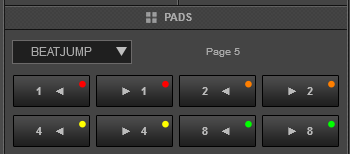
Saved Loop mode
In this mode, the 8 Pads represent a slot where a Loop can be saved. When a slot is empty (Pad is unlit), press a Pad to save and trigger a Loop at the current position. Press the same Pad to exit the loop. When a loop is saved, press the Pad to enable the saved loop and jump to its position if before current track's position.
Hold the same Pad for more than 1 second to delete the Saved Loop.
Hold SHIFT and then press a Pad to load a Saved Loop and jump to its position regardless the current track's position.
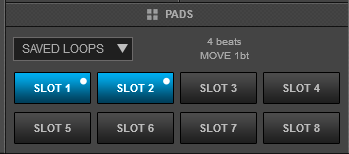
SAMPLER
Each one of the 8 pads triggers a sample from the selected Sampler Bank of VirtualDJ. If a bank has less than 9 samples, both sides of the XDJ-RX2 will control the same samples. If a bank has more than 8 samples, the left side of the XDJ-RX2 will control samples 1 to 8 and the right side samples 9 to 16.
Press the pads to trigger a sample. Depending on the selected trigger Pad mode, use SHIFT and the same pads to stop the sample.
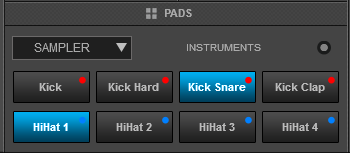
Use the Parameter arrow-buttons from the GUI of VirtualDJ (Pads section) to select the Sampler Bank (previous/next).
SLICER
The 8 pads represent eight sequential beats—"Slices"—in the Beat Grid. The currently playing Slice is represented by the currently green lit pad. The light will move through the pads as it progresses through each eight-Slice phrase. Press a pad to repeat that Slice (hold it down if you want to keep looping it).
Once the Pad is released the track will continue to play from the position it would have been if the pad was never pressed.
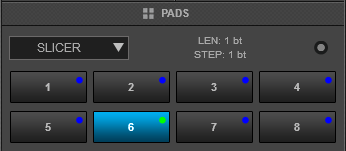
Hold SHIFT and then use the Pads to repeat the memorized Slices (the Slices played/repeated last time)
Use the Parameter arrow-buttons from the GUI of VirtualDJ (Pads section) to adjust the length of the Loop applied to the slice. or adjust the step of the Slices
Key-Cue mode
Hold SHIFT down and then press the BEAT JUMP mode button to set the PADs to KeyCue mode (button will be lit yellow) and automatically load the KeyCue Pads page in VirtualDJ GUI
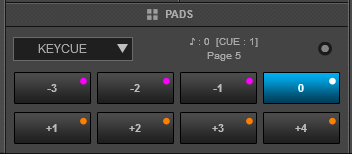
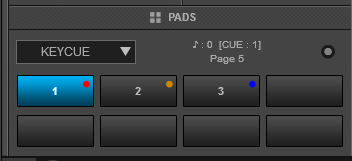
In this mode, the Pads trigger a selected Hotcue point (or the Temporary Cue if none selected or not available) at a selected Key semitone (from -7 to +7).
8 different pages/banks are offered with various semitone values to use and a 0 value (reset key to tis original value) is always offered in all pages.
Hold SHIFT and then select a Hotcue for the Key pads to trigger. Each time a Pad is pressed, the track will jump to that Hotcue point and will also alter the Key of the track to the value designated by it assigned value.
Use the Parameter arrow-buttons on the GUI of VirtualDJ (Pads section) to adjust the Key of the track without trigger a Hotcue.
or select a different page/bank with different key semitone values.
Microphone Inputs

- MIC ON/OFF: Set this switcher to OFF position to prevent audio signal from the Microphone Inputs (connections at the rear panel) from output.Set the switcher to ON position to allow audio signal from the Microphone Inputs and route to the Master Output. Set the switcher to the TALK OVER position to automatically lower the Master Output level when signal is detected from the Microphone Inputs.
- MIC EQ: Use these knobs to adjust the Low and High frequencies on both the Microphone Inputs signals
- MIC 1 LEVEL: Use this knob to adjust the level of the Microphone 1 Input (connection at the rear panel)
- MIC 2 LEVEL: Use this knob to adjust the level of the Microphone 2 Input (connection at the rear panel)
Note that the Microphone Inputs are not part of the USB Audio Interface, thus they cant be included to the Audio Setup of VirtualDJ, and the MIC Controls of the VirtualDJ GUI will not control these inputs (or vice versa).
Microphone Inputs can be recorded along with your mix, only when recording to the USB 2 Source via the MASTER REC button.
USB SOURCES
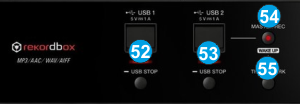
- USB 1: Use this socket to connect a USB Flash Drive. When connected, use the USB 1 button at the left side of the Display to Browse through its content. This source is not used within VirtualDJ.
Press the STOP button below this socket, to stop reading its content and eject the Media - USB 2: Use this socket to connect an additional USB Flash Drive. When connected, use the USB 2 button at the left side of the Display to Browse through its content. This source is not used within VirtualDJ.
Press the STOP button below this socket, to stop reading its content and eject the Media.
This USB connection can be used to record your mix, including any External Source and Microphones - MASTER REC: Press this button to start/stop recording your mix in the USB 2 Source. The recorded tracks are stored in a PIONEER DJ REC folder in WAV format
- TRACK MARK: Use this button to split the recording and continue as additional track.
BROWSER & DISPLAY

- QUANTIZE: Use this button to enable/disable Quantize mode. When enabled, Hotcues and Loops will snap to the nearest beat (or other value, depending on the Quantize step value)
- TIME MODE: Use this button to toggle between the Remain and Elapsed Time view on the Display for the Decks.
Hold the same button down for more than 1 second to enable/disable Auto-Cue. When enabled (A.CUE indication on the Display), tracks will load on the 1st available Hot Cue or (First beat if not available) - USB 1: Press this button to read and browse the content of the USB Flash Drive connected to the USB Source 1 socket.
- USB 2: Press this button to read and browse the content of the USB Flash Drive connected to the USB Source 2 socket.
- MIDI: Press this button to read and browse tracks and folders from VirtualDJ
- RECORDBOX: Press this button to read and browse tracks from Rekordbox. Mode is not available when VirtualDJ is running
- BROWSE: Press this button to display the Browser view on the Display. Press again to return to the Waves/Decks view
- TAG LIST: Press this button to display the Tag List of a USB Source. Not available when VirtualDJ is running
- INFO: Press this button to display a view on the Display with Information for the loaded Tracks (such as Title, Artist, Album, BPM, Genre, Key etc). Press again to return to the Waves/Decks view.
- MENU: Hold this button down for more than 2 seconds to access the Utilities menu of the unit and adjust several settings.
While the BROWSE view is enabled, press this button to get the Video mode view and select a Video Transition, enable Title, Slideshow and Camera plugins and other Video functions. - BACK: Press this button to set focus to the Folders list of VirtualDJ Browser and get the Folders view on the Display. If focus is on Folders, use this button to expand/collapse sub-folders
- TAG TRACK: Press this button to open the File Info window on the Browser of the VirtualDJ GUI and view additional track information.
- BROWSE/ZOOM: When in Waves/Decks view, use this rotary to zoom waves in/out. When in Browser view, use this rotary to scroll through folders and tracks. Push the rotary to set focus to the Songs list (if not already) and view the content of the folder on the Display
Hold SHIFT down and then push the rotary to select the Sideview and view its content on the Display. Hold SHIFT down and then use the rotary to cycle through the available lists of Sideview (Automix, Sidelist, Sampler, Karaoke and Shortcuts) - TRACK FILTER: This button is not used in VirtualDJ.
- SHORTCUT: Use this button to show some additional settings Display view to adjust the Quantize step value, Lock/Unlock the Needle on the Decks/Wave view, assign unit to Decks 3,4 etc.
- LOAD: Use these buttons to load the selected track to either left or right deck.
FRONT & REAR PANELS

- MASTER OUT BALANCED Balanced Master Output. Connect your powered speakers or power amp here using XLR type cables. The level of this output is controlled by the MASTER LEVEL knob at the top panel
- MASTER OUT 2 Alternative Un-Balanced Master Output. Connect your powered speakers or power amp here using RCA type cables. The level of this output is controlled by the MASTER LEVEL knob at the top panel
- BOOTH OUT Balanced Booth Output. Connect your Booth monitor speaker to this socket, using 1/4" TRS cables. The level of this output is controlled by the BOOTH MONITOR knob at the top panel
- USB. This USB connection sends and receives audio and control information from a connected computer.
- INPUTS (CH 1) These sockets input sound to mixer channel 1 and supports both LINE and PHONO devices. The signal of this input will go through the CH1 of the XDJ-RX2 if the Source selector (top panel) is set to either LINE or PHONO. This input is not part of the USB Audio Interface, thus the XDJ-RX2 doesnt support Timecode-DVS.
- INPUTS (CH 2) These sockets input sound to mixer channel 2 and supports both LINE and PHONO devices. The signal of this input will go through the CH2 of the XDJ-RX2 if the Source selector (top panel) is set to either LINE or PHONO. This input is not part of the USB Audio Interface, thus the XDJ-RX2 doesnt support Timecode-DVS.
- AUX Use this socket to connect an external media source, such as Media player, CD Player, i-Pod, Smart-Phone etc The signal of this input ir routed to the Master Output and can turn on/off and adjust its Volume from the top panel (AUX and AUX TRIM)
- 2 x MIC INPUT2. Connect your microphones to these socket using XLR or TRS plugs. The output levels of these Inputs are controlled from the top panel
- POWER: Use the provided AC cable to connect XDJ-RX2 to a power outlet. Use the Power Switch (above the socket) to turn the unit on and off. Turn on XDJ-RX2 after all input devices have been connected and before you turn on amplifiers. Turn off amplifiers before you turn off the XDJ-RX2

- HEADPHONES SOCKET. Connect your 1/4" or 1/8" headphones to this output for cueing and mix monitoring. The level of this output is controlled from the top panel
ADVANCED SETUP
MIDI & HARDWARE MIXER MODES
The Pioneer XDJ-RX2 offers 2 modes for the mixer, the MIDI and the Hardware/RX2 modes. Both are supported in VirtualDJ and have their own special features.
How to select a Mode
Goto VirtualDJ Settings -> OPTIONS tab and select the CONTROLLER category
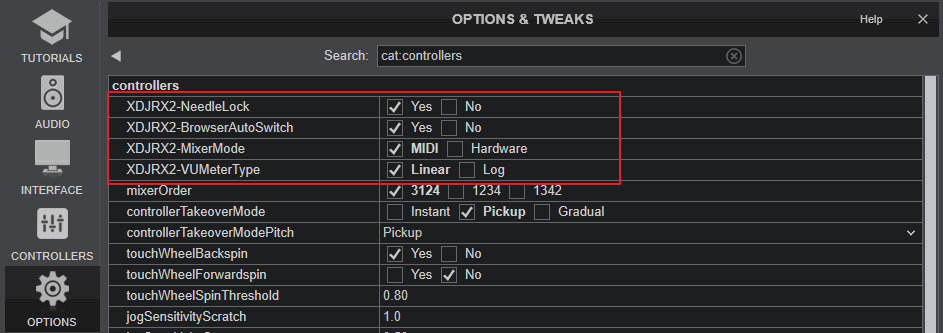
MIDI MIXER MODE
Select the MIDI Mixer mode value (default mode) for the XDJRX2-Mixermode Setting. In this mode the Audio setup of VirtualDJ needs to be as Master & Headphones as per the image below.
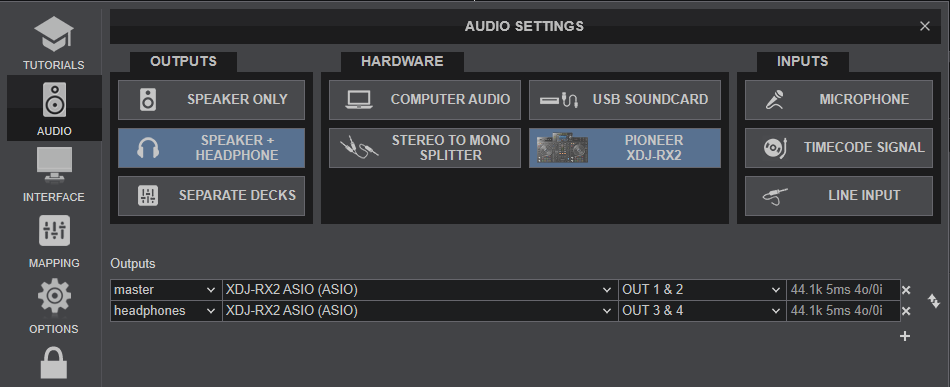
This Audio setup is the pre-defined (default) and offered when the "XDJ-RX2" button is pressed on the Detection Window or the special XDJ-RX2 button you see at the top of the Audio Setup tab of VirtualDJ Settings.
In this mode :
- The audio mixing is performed from the VirtualDJ mixer, so all the mixer elements such as Crossfader, Volume faders, EQ and Trim knobs control the VirtualDJ Mixer elements (and vice versa)
- The BEAT FX section is controlling the VirtualDJ Effects and the applied effects from this section are software.
- Color FX are applied from VirtualDJ and the COLOR FX Select buttons can be assigned to offer different Color FX via VDJ Script actions (customized mapping)
- Recording can be performed from VirtualDJ (including Video recording), however, Microphone and LINE/PHONO/AUX Inputs are not included in the recorded mix.
HARDWARE MIXER MODE
Select the Hardware Mixer mode[ value for the XDJRX2-Mixermode setting . In this mode the Audio setup of VirtualDJ needs to be as External Mixer as per the image below.
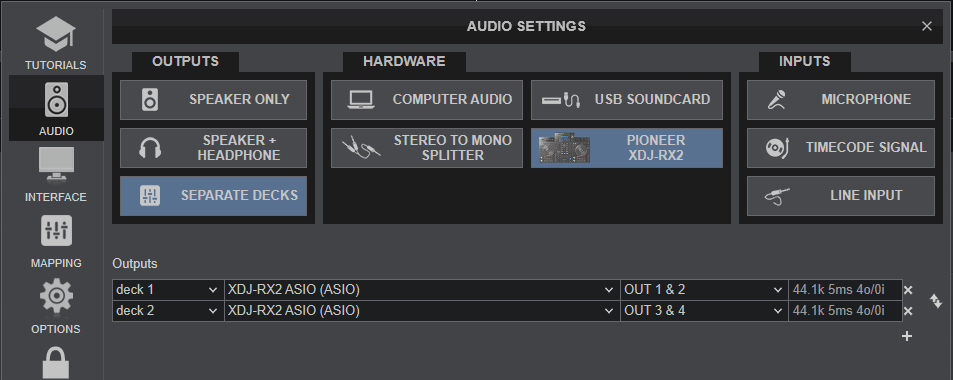
This Audio setup is not pre-defined and needs to be manually created as above
In this mode :
- The audio mixing is performed from the XDJ-RX2 mixer, so none the mixer elements such as Crossfader, Volume faders, EQ and Trim knobs control the VirtualDJ Mixer elements (and vice versa). The mixer elements of VirtualDJ will not move when the relative mixer element is moved from the XDJ-RX2.
- The BEAT FX section of the mixer is offering Hardware effects (built-in the XDJ-RX2) , and software Effects can be applied as well from the Effects section of the VirtualDJ GUI
- Color FX are Hardware (built-in the RX2)
- Recording cannot be performed from VirtualDJ.
OTHER SETTINGS
In the same Settings window, other XDJ-RX2 related settings can be defined.
NEEDLE LOCK
When XDJRX2-NeedleLock setting is set to Yes (default value), the Needle is locked and touching the Song Progress will have no effect. This option is useful to prevent accidental track jumps when the Needle (Song Progress Wave on Display) is accidentally touched
When set to No, the Needle is unlocked and you can touch the Song Progress wave and jump to a position on the loaded track.
BROWSER VIEW SWITCH
When XDJRX2-BrowserAutoSwitch setting is enabled (default selection), the Browser view Switch is set to Automatic. In this mode, when a Track is selected and loaded to a Deck, the Decks/Waves view will automatically offered without pressing any other buttons.
When disabled, the Browser view will remain active after loading a track and the BROWSER button above the Display needs to be manually pressed to return to the Decks/Waves view.
VU-METER TYPE
When XDJRX2-VUMeterType setting is is set to Linear (default selection), the Deck VU meters will indicate the pre-fader deck output in linear scale.
When set to Log, the Deck VU meters will indicate the pre-fader deck output in logarithmic scale
